The latest update causing headaches for Windows 10 users was released in mid-November. For the most part, it works fine, but a small yet sizeable bunch of users have complained of various issues with it.
First of all, it can fail to install, leaving you with the message: “Some update files are missing or have problems. We’ll try to download the update again later. Error code: (0x8007000d).” Thankfully, a possible workaround to this is pausing the update, then continuing it after rebooting your PC.
There have been other reports of the update wiping out user profile settings like desktop shortcuts and user settings, as well as fewer reports of outright Blue Screen of Death failures. To address these, scroll down to our fixes section.
KB4579311/KB4577671
Problems: Install Failure | BSOD | File Explorer crashing | Audio problems | Printer problems
Microsoft released a bunch of patches for those on Windows 10 versions 1903, 1904 and 2004. Updates KB4579311 and KB4577671 were designed to fix a bunch of security vulnerabilities and the “No Internet” bug (which we cover further down this list).
How to Fix and Avoid Broken Windows 10 Updates
Install Optional “Quality” Update
Uninstall Windows 10 Updates
In this window, scroll down in the main pane to the “Microsoft Windows” heading, and you’ll see all the KB and security updates for Windows 10, along with the dates they were installed. Simply right-click the one you want to uninstall and reboot your PC.
How to Roll Back Windows 10 Builds
After every major update, Windows 10 gives you a 10-day window to roll back to a previous version of Windows. It’s a useful feature and should give you enough time to judge whether you have a problematic update. Of course, this won’t recover your files if Windows 10 deletes them, but at least you’ll be on a more stable version of the OS.
To do this, go to Windows 10 Settings, then click “Update & security -> Recovery.” Below “Reset this PC,” you should see the option to “go back to the previous version of Windows 10.” Click “Get started,” then follow the steps to roll back Windows 10. Again, this option is only available for 10 days after a Windows 10 build update.
Check Your Windows 10 Build
Before looking into rolling back and fixing broken Windows 10 updates, you need to check which build of Windows you’re currently on, which will confirm which issues are affecting you. To do this, just go to “Settings -> Update & Security -> View update history.”
In the new window, click the arrow next to “Feature Updates” to see the version of Windows that you’re currently using and click “Quality Updates” to see all the smaller “KB” updates you have installed.
Block and Defer Windows 10 Updates
The first thing you can do to avoid getting the above update problems and more is to take over the control when your Windows 10 updates. This way you can hold off getting updates the moment Microsoft rolls them out, monitor the news for a bit to see if any major errors crop up, then manually do the update yourself.
In the meantime, if you’re on Windows 10 Pro, Enterprise, Education or S, you can postpone updates by going to “Settings -> Update & Security -> Windows Update.” Here, select the option “Choose when updates are installed” and pick the number of days you’d like to delay it.
Few things on PC are more frustrating than an update – ostensibly to improve performance – borking your system, but unfortunately, Microsoft has form in this respect



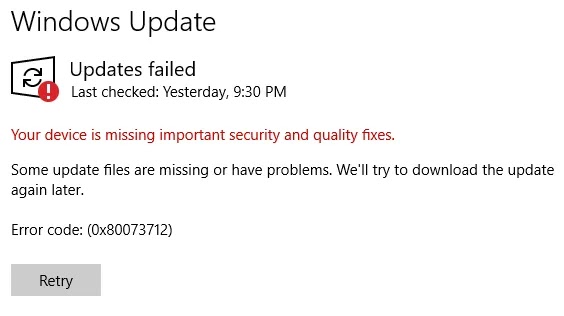


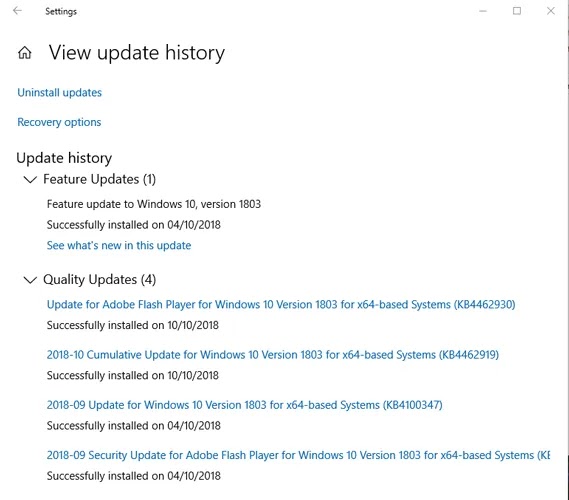



0 Yorumlar